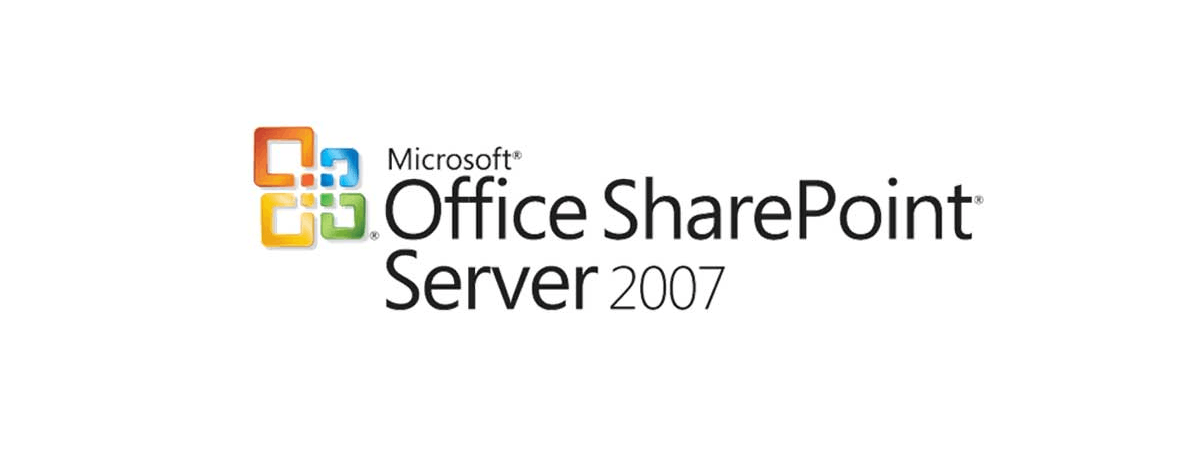
Cambiare il template del sito di Workspace in Project Server 2007
Per impostare un nuovo template per il sito di progetto creato da Project Server 2007 (SharePoint 2007) quando si aggiungono nuovi progetti, sono sufficienti i seguenti 4 passaggi:
L'articolo Microsoft da cui sono tratte queste informazioni si trova a questo link http://msdn.microsoft.com/en-us/libr...s503640.aspx
Crea un nuovo sito con il template Project Workspace
- vai nella central admin e crea un nuovo sito (menu Site Setting / Create / Sites and Workspaces)
- usa il template Project Workspace
- seleziona Use unique permissions
- deseleziona Navigation e Navigation Inheritance
- premi Create
- nei gruppi Visitors, Members e Owners lascia i default
Salva il sito come template
- vai nel menu Site Actions, Site Settings
- nella pagina clicca su Save site as a template
- inserisci un nome file, titolo e descrizione (es.: SgartProjectTemplate.stp, Sgart Project, template di prova)
- se hai aggiunto dei contenuti come workflow, documenti o elementi in una lista, seleziona 'Include Content
- premi OK
- attendi e clicca sul link Site template gallery.
- clicca sul nuovo template
- salvalo su disco (es: c:\temp\SgartProjectTemplate.stp)
Registra il template come globale
- apri un prompt dei comandi (cmd.exe)
- digita
DOS / Batch file
cd %ProgramFiles%"\Common Files\Microsoft Shared\web server extensions\12\BIN - registra il template
DOS / Batch file
stsadm -o addtemplate -filename "<template path>\SgartProjectTemplate.stp" -title "Sgart Project" - digita
DOS / Batch file
IISRESET - per verificare se il template è registrato digita
DOS / Batch file
stsadm -o enumtemplates
Impostare in Project Server il nuovo template
- vai nel sito Project Web Access (PWA)
- clicca sul menu Server Settings
- nel gruppo Operational Policies, clicca Project Workspace Provisioning Settings
- nel menu a tendina Default Project Workspace template seleziona il template appena creato
- clicca Save
L'articolo Microsoft da cui sono tratte queste informazioni si trova a questo link http://msdn.microsoft.com/en-us/libr...s503640.aspx