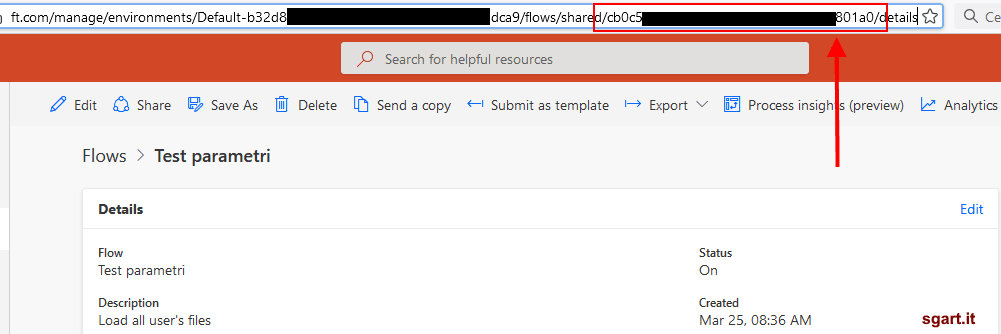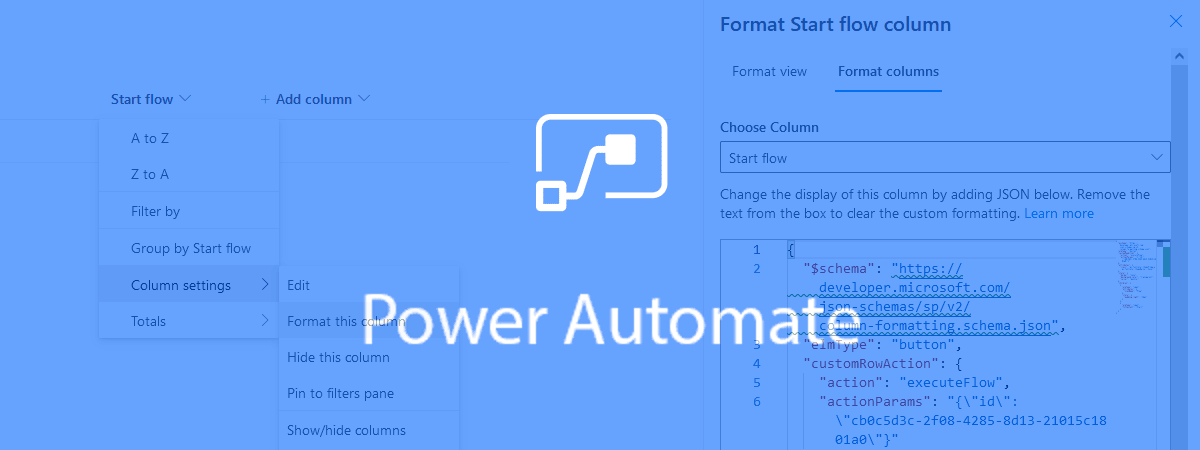
Invocare un flow con column formatting (SharePoint)
Tramite la funzionalità di column formatting di SharePoint è possibile modificare il rendering di una colonna.
Si può ad esempio visualizzare un pulsante che permette di invocare un flow Power Automate, il click sul pulsante apre il riquadro di avvio del flow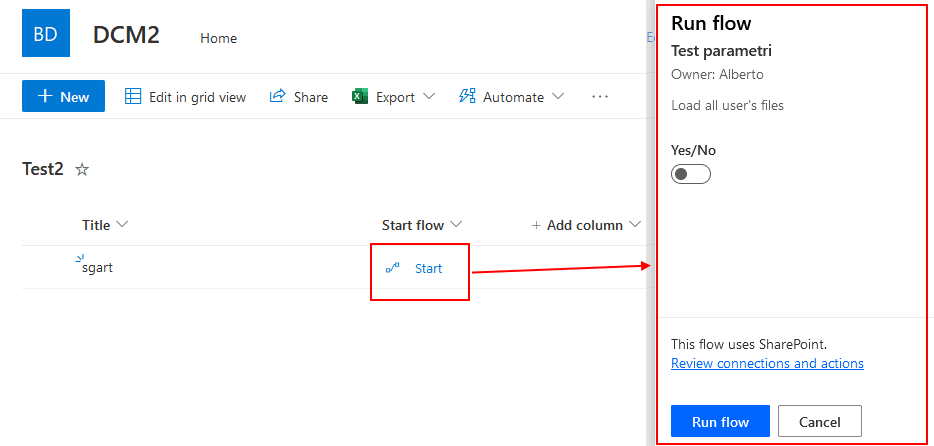
Button
La modifica della formattazione avviene tramite il menu posto sul titolo della colonna selezionando le voci Columns settings / Format this column.
A questo punto si apre un riquadro dove è possibile inserire un JSON con la formattazione desiderata.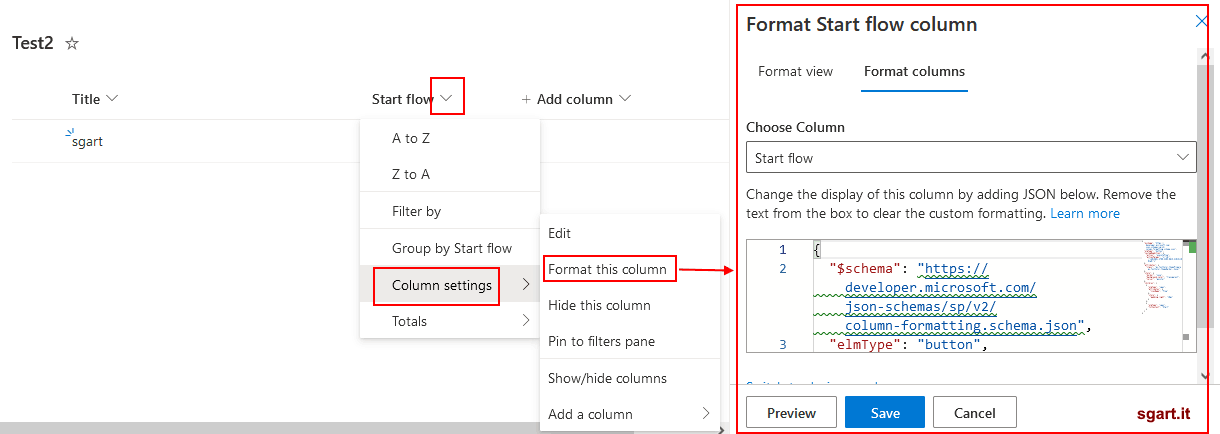
Column formatting
Il pulsante dell'esempio è realizzato con questo column formatting
Il guid dello specifico flow Power Automate può essere ricavato dalla url della pagina di dettaglio
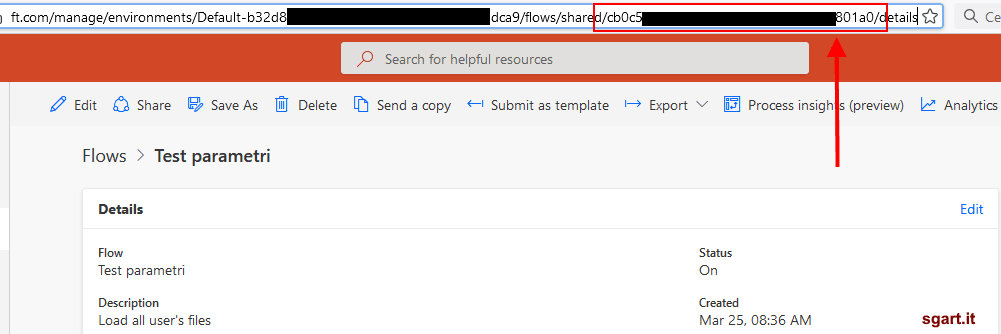
Flow Id
Si può ad esempio visualizzare un pulsante che permette di invocare un flow Power Automate, il click sul pulsante apre il riquadro di avvio del flow
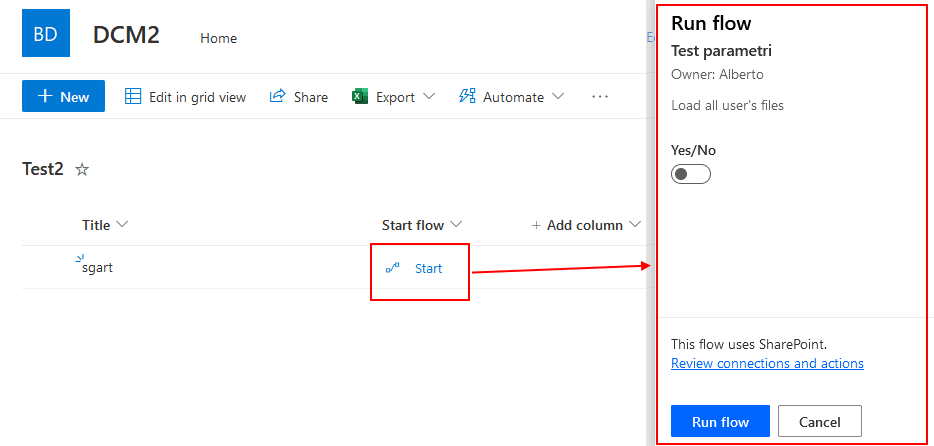
La modifica della formattazione avviene tramite il menu posto sul titolo della colonna selezionando le voci Columns settings / Format this column.
A questo punto si apre un riquadro dove è possibile inserire un JSON con la formattazione desiderata.
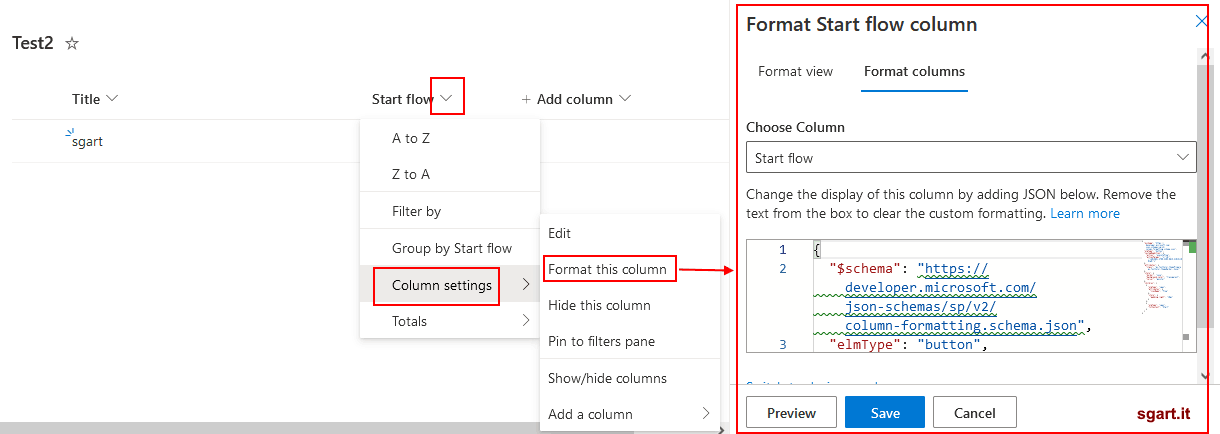
Il pulsante dell'esempio è realizzato con questo column formatting
JSON
{
"$schema": "https://developer.microsoft.com/json-schemas/sp/v2/column-formatting.schema.json",
"elmType": "button",
"customRowAction": {
"action": "executeFlow",
"actionParams": "{\"id\": \"XXXXXXXX-XXXX-XXXX-XXXX-XXXXXXXXXXXX\"}"
},
"attributes": {
"class": "ms-fontColor-themePrimary ms-fontColor-themeDarker--hover"
},
"style": {
"border": "none",
"background-color": "transparent",
"cursor": "pointer"
},
"children": [
{
"elmType": "span",
"attributes": {
"iconName": "Flow"
},
"style": {
"padding-right": "16px"
}
},
{
"elmType": "span",
"txtContent": "Start"
}
]
}
Affinché funzioni va inserito nel parametro actionParams, al posto di XXXXXXXX-XXXX-XXXX-XXXX-XXXXXXXXXXXX, il guid del flow da avviare.
Il guid dello specifico flow Power Automate può essere ricavato dalla url della pagina di dettaglio
URL
https://emea.flow.microsoft.com/manage/environments/Default-NNNNNNNN-NNNN-NNNN-NNNN-NNNNNNNNNNNN/flows/shared/XXXXXXXX-XXXX-XXXX-XXXX-XXXXXXXXXXXX/details