
Tenere aggiornato Windows (Windows Update)
Quelli che seguono sono i passi per tenere aggiornato un PC con sistema operativo Windows 2000.
Le stesse operazioni dovrebbero andare bene anche con Windows XP o Windows Server 2003 salvo qualche cambiamento al livello di schermate grafiche o terminologia.
Infatti avere un antivirus aggiornato (mi raccomando aggiornato non vuol dire a 6 mesi fa) è importante ma serve a poco se il PC o meglio il sistema operativo, non ha installato le ultime patch di sicurezza.
Per far questo è sufficiente andare sul sito microsoft all'indirizzo:
http://windowsupdate.microsoft.com o http://www.microsoft.com/windowsupdate
oppure andare in Start/Windows Update
Clicca su Analizza e proponi aggiornamenti a questo punto bisogna attendere un po' per il controllo degli aggiornamenti necessari.
Al termine verrà visualizzato un elenco degli aggiornamenti disponibili, premi Verifica e installa aggiornamenti e successivamente il pulsante Installa. Segui le istruzioni che ti verranno proposte per completare l'operazione. In molti casi ti verrà chiesto di accettare la licenza d'uso... ovviamente devi rispondere SI :-) .
Se ti viene chiesto di riavviare il PC, riavvialo, ed riesegui questa operazione finché non ci saranno più aggiornamenti disponibili.
In questo caso però devi essere tu a ricordarti di controllare periodicamente (non una volta l'anno ma almeno una volta al mese) se ci sono dei nuovi aggiornamenti.
Fortunatamente esiste un'alternativa che esegue il controllo in automatico e avvisa appena sono disponibili nuovi aggiornamenti, la funzione Aggiornamenti automatici.
Per attivare questa funzione seguire questi passi:
Ora gli aggiornamenti automatici sono attivi.
Le impostazioni indicate nell'esempio fanno in modo che automaticamente venga eseguito il controlla sulla presenza di nuove patch e, se presenti, saranno scaricate sul PC. Solo al termine del download di tutte le patch verrete avvisati e ti verrà chiesto se procedere all'installazione.
Esistono anche altre due possibilità di scelta come puoi vedere in figura.
La prima ti avvisa semplicemente della presenza di nuove patch e sarai tu a decidere quando iniziare il download e quando installarle.
La terza opzione, ti permette di specificare quando fare il controllo ed esegue tutte le operazioni in automatico. Ovvero, controlla la presenza di nuove patch, fa il download e ti avvisa quando sono pronte per l'installazione, in ogni caso verranno installate all'ora indicata. Utile per chi lascia sempre acceso il PC e pianifica l'aggiornamento di notte.
E' anche possibile rispondere No e riavviare successivamente, questo per permetterti di salvare gli eventuali documenti aperti.
Le stesse operazioni dovrebbero andare bene anche con Windows XP o Windows Server 2003 salvo qualche cambiamento al livello di schermate grafiche o terminologia.
Faccio presente che il tenere aggiornato il PC è parte integrante della sicurezza.
Infatti avere un antivirus aggiornato (mi raccomando aggiornato non vuol dire a 6 mesi fa) è importante ma serve a poco se il PC o meglio il sistema operativo, non ha installato le ultime patch di sicurezza.
Per far questo è sufficiente andare sul sito microsoft all'indirizzo:
http://windowsupdate.microsoft.com o http://www.microsoft.com/windowsupdate
oppure andare in Start/Windows Update
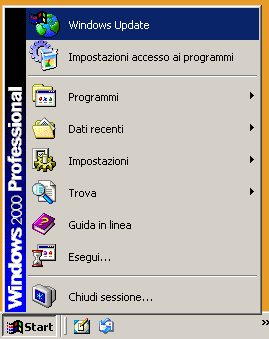
Windows Update
attenzione devi per forza utilizzare Internet Explorer come browser
Clicca su Analizza e proponi aggiornamenti a questo punto bisogna attendere un po' per il controllo degli aggiornamenti necessari.
Al termine verrà visualizzato un elenco degli aggiornamenti disponibili, premi Verifica e installa aggiornamenti e successivamente il pulsante Installa. Segui le istruzioni che ti verranno proposte per completare l'operazione. In molti casi ti verrà chiesto di accettare la licenza d'uso... ovviamente devi rispondere SI :-) .
Se ti viene chiesto di riavviare il PC, riavvialo, ed riesegui questa operazione finché non ci saranno più aggiornamenti disponibili.
In questo caso però devi essere tu a ricordarti di controllare periodicamente (non una volta l'anno ma almeno una volta al mese) se ci sono dei nuovi aggiornamenti.
Fortunatamente esiste un'alternativa che esegue il controllo in automatico e avvisa appena sono disponibili nuovi aggiornamenti, la funzione Aggiornamenti automatici.
Per attivare questa funzione seguire questi passi:
- vai in Start/Impostazioni/Pannello di controllo

Passo 1 - fai doppio click su Aggiornamenti automatici

Passo 2
l'icona cerchiata in rosso - compare la finestra seguente

Passo 3
seleziona le impostazioni come sono mostrate in figura e premi ok.
Ora gli aggiornamenti automatici sono attivi.
Le impostazioni indicate nell'esempio fanno in modo che automaticamente venga eseguito il controlla sulla presenza di nuove patch e, se presenti, saranno scaricate sul PC. Solo al termine del download di tutte le patch verrete avvisati e ti verrà chiesto se procedere all'installazione.
Esistono anche altre due possibilità di scelta come puoi vedere in figura.
La prima ti avvisa semplicemente della presenza di nuove patch e sarai tu a decidere quando iniziare il download e quando installarle.
La terza opzione, ti permette di specificare quando fare il controllo ed esegue tutte le operazioni in automatico. Ovvero, controlla la presenza di nuove patch, fa il download e ti avvisa quando sono pronte per l'installazione, in ogni caso verranno installate all'ora indicata. Utile per chi lascia sempre acceso il PC e pianifica l'aggiornamento di notte.
In nessun caso le operazioni di download interferiscono con le normali operazioni come ad esempio la navigazione in internet
- Appena verranno rilevati dei nuovi aggiornamenti, Windows ti avviserà con una icona affianco all'orologio come mostrato in figura

Avviso - facendo doppio click sull'icona comparirà un dettaglio degli aggiornamenti che verranno installati

Avviso
premendo Installa verrà chiesta un'ulteriore conferma - premi su Installa per proseguire

Avviso - la finestra seguente segnala lo stato dell'installazione, attendi fino a che non viene presentata la successiva finestra

Avviso - L'installazione è terminata. Può darsi (come nell'esempio qua sotto) che venga chiesto di riavviare il PC.Assicurati di salvare tutti gli eventuali documenti aperticonferma con Si

Avviso
E' anche possibile rispondere No e riavviare successivamente, questo per permetterti di salvare gli eventuali documenti aperti.
In ogni caso è consigliabile riavviare al più presto per permettere al processo di installazione di completarsi.